
Oleh
Bungfrangki
·
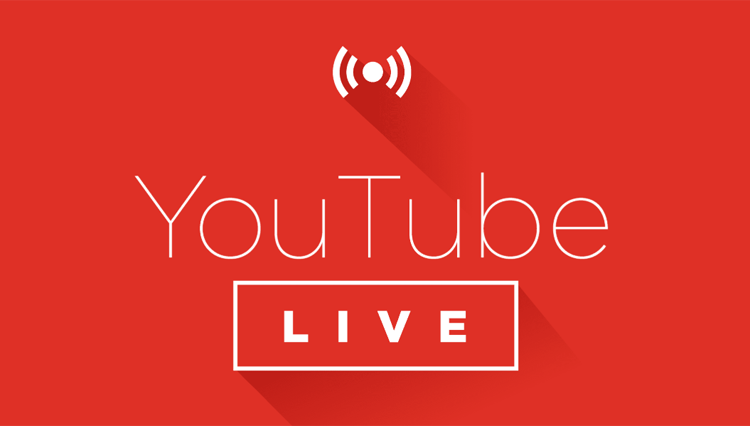
Pernahkah kamu mendengar kata “Live Streaming”? Live Streaming adalah proses pengiriman data dari komputer server ke komputer client. Karena kita membahas Youtube maka yang akan kita gunakan adalah Video Streaming. Jadi, bisa diartikan bahwa Video Streaming adalah pengiriman data dalam bentuk video dan audio.
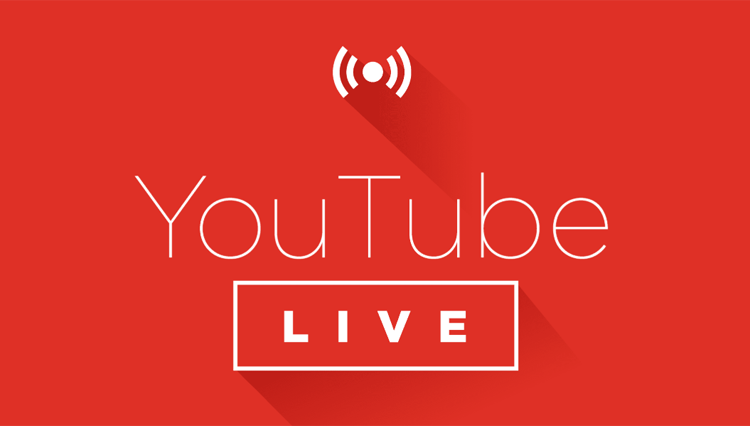
Kamu pasti sudah pernah melihat kan contoh dari Video Streaming di internet. Contoh nyata dari Video Streaming di internet adalah ketika kamu menonton pertandingan bola secara langsung atau live di suatu situs tertentu atau Channel Youtube tertentu.
Jika kamu ingin melakukan Live Streaming seperti itu tetapi tidak tahu bagaimana caranya maka artikel Bungfrangki.com kali ini sangat cocok bagi kamu.
Sebelum bisa memulai Live Streaming di channel Youtube kamu, ada beberapa syarat yang harus kamu penuhi sehingga kamu bisa mengaktifkan fitur Streaming dan memulai Live Streaming.
Jika kamu tidak tahu caranya, silahkan searching saja di Google dengan keyword “Cara Membuat Channel Youtube”.
Syarat yang kedua, Channel dan akun Youtube kamu harus sudah terverifikasi terlebih dahulu. Untuk melakukan verifikasi nya kamu cukup mengunjungi halaman dengan catatan kamu harus login dengan akun Youtube kamu terlebih dahulu.
Pada halaman verifikasi tersebut, kamu hanya diminta untuk memasukan nomor handphone kamu yang masih aktif karena nantinya Youtube akan mengirimkan kode verifikasi nya ke nomor tersebut.
Setelah mengirim kode verifikasi yang sudah kamu dapat, maka akun Youtube kamu akan terverifikasi secara otomatis.
Syarat ketiga adalah kamu harus mengaktifkan fitur Streaming di akun Youtube kamu dan kamu harus memastikan bahwa ada kalimat “Partner Verified” dibawah nama akun Channel Youtube kamu.
Untuk mengaktifkan fitur Streaming nya, silahka kamu kunjungi halaman Youtube Feature dan ubah fitur Live Streaming nya menjadi Enabled.
Jika ketiga syarat diatas sudah kamu penuhi semua, maka kamu sudah bisa memulai Live Streaming pada Channel Youtube kamu.
Tetapi, sebelumnya kamu harus mengetahui terlebih dahulu bahwa Live Streaming di Youtube terbagi menjadi 2 jenis.
Jenis yang pertama adalah dan yang kedua adalah . Masing-masing jenis Live Streaming Youtube mempunyai kelebihan nya masing-masing
Stream Now adalah Live Streaming Youtube yang memungkinkan kamu untuk langsung melakukan Live Streaming.
Sementara Events adalah Live Streaming yang akan dimulai setelah beberapa saat dan waktunya bisa kamu atur sendiri sehingga kamu bisa mempersiapkan peralatan yang kamu butuhkan jika memang kamu akan melakukan Live Streaming yang besar-besaran. Jadi semuanya tergantung kebutuhan kamu sendiri.
Pada halaman Youtube Stream Now ada beberapa pengaturan yang harus kamu atur terlebih dahulu sehingga Live Streaming Channel kamu bisa bekerja secara maksimal.
Ada 4 Pengaturan pada halaman Dashboard Youtube Stream Now, antara lain:
Berikut source yang tersedia di dalam OBS Studio :
Setelah menekan tombol Start Streaming maka kamu akan memulai video Live Streaming kamu secara otomatis.
Dengan memanfaatkan fitur Live Streaming ini tentunya bisa mempermudah kamu dalam berkomunikasi dengan subscriber kamu dan berpeluang mendatangkan lebih banyak subscriber lagi buat Channel Youtube kamu.
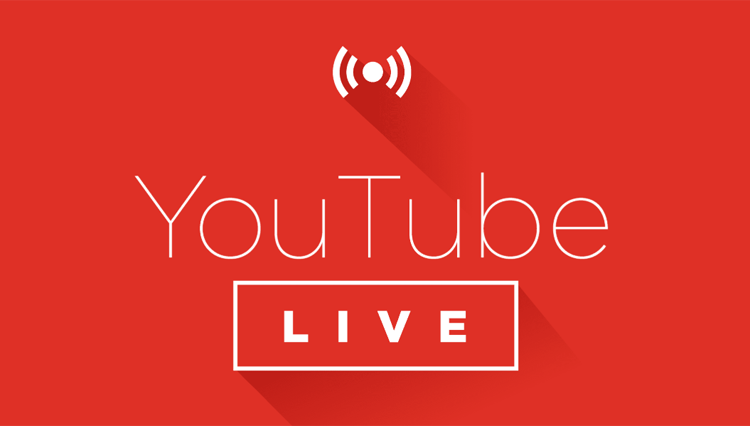
Kamu pasti sudah pernah melihat kan contoh dari Video Streaming di internet. Contoh nyata dari Video Streaming di internet adalah ketika kamu menonton pertandingan bola secara langsung atau live di suatu situs tertentu atau Channel Youtube tertentu.
Jika kamu ingin melakukan Live Streaming seperti itu tetapi tidak tahu bagaimana caranya maka artikel Bungfrangki.com kali ini sangat cocok bagi kamu.
Sebelum bisa memulai Live Streaming di channel Youtube kamu, ada beberapa syarat yang harus kamu penuhi sehingga kamu bisa mengaktifkan fitur Streaming dan memulai Live Streaming.
Syarat Live Streaming
Syarat yang pertama adalah pastinya kamu harus mempunyai akun Google dan Youtube terlebih dahulu dan kamu harus sudah mempunyai Channel Youtubenya.Jika kamu tidak tahu caranya, silahkan searching saja di Google dengan keyword “Cara Membuat Channel Youtube”.
Syarat yang kedua, Channel dan akun Youtube kamu harus sudah terverifikasi terlebih dahulu. Untuk melakukan verifikasi nya kamu cukup mengunjungi halaman dengan catatan kamu harus login dengan akun Youtube kamu terlebih dahulu.
Pada halaman verifikasi tersebut, kamu hanya diminta untuk memasukan nomor handphone kamu yang masih aktif karena nantinya Youtube akan mengirimkan kode verifikasi nya ke nomor tersebut.
Setelah mengirim kode verifikasi yang sudah kamu dapat, maka akun Youtube kamu akan terverifikasi secara otomatis.
Syarat ketiga adalah kamu harus mengaktifkan fitur Streaming di akun Youtube kamu dan kamu harus memastikan bahwa ada kalimat “Partner Verified” dibawah nama akun Channel Youtube kamu.
Untuk mengaktifkan fitur Streaming nya, silahka kamu kunjungi halaman Youtube Feature dan ubah fitur Live Streaming nya menjadi Enabled.
Jika ketiga syarat diatas sudah kamu penuhi semua, maka kamu sudah bisa memulai Live Streaming pada Channel Youtube kamu.
Tetapi, sebelumnya kamu harus mengetahui terlebih dahulu bahwa Live Streaming di Youtube terbagi menjadi 2 jenis.
Jenis yang pertama adalah dan yang kedua adalah . Masing-masing jenis Live Streaming Youtube mempunyai kelebihan nya masing-masing
Stream Now adalah Live Streaming Youtube yang memungkinkan kamu untuk langsung melakukan Live Streaming.
Sementara Events adalah Live Streaming yang akan dimulai setelah beberapa saat dan waktunya bisa kamu atur sendiri sehingga kamu bisa mempersiapkan peralatan yang kamu butuhkan jika memang kamu akan melakukan Live Streaming yang besar-besaran. Jadi semuanya tergantung kebutuhan kamu sendiri.
Pada halaman Youtube Stream Now ada beberapa pengaturan yang harus kamu atur terlebih dahulu sehingga Live Streaming Channel kamu bisa bekerja secara maksimal.
Ada 4 Pengaturan pada halaman Dashboard Youtube Stream Now, antara lain:
- Basic Info : Basic Info berisi pengaturan yang bisa kamu isi seperti judul, deskripsi dan kategori video live streaming kamu.
- Steam Option : Steam Option berisi pengaturan tentang Streaming seperti pilihan untuk menyimpan video streaming nya atau tidak dan sebagainya.
- Monetization : Pengaturan monetization wajib kamu aktifkan jika kamu ingin menghasilkan uang menggunakan Channel Youtube kamu.
- Cards : Cards berfungsi untuk memberikan interaksi terhadap video live streaming kamu seperti menambahkan text, gambar dan lain-lain.
Cara Live Streaming di Channel Youtube Dengan OBS Studio
- Pertama-tama, silahkan kamu download terlebih dahulu software dan install di komputer atau laptop kamu
- Selanjutnya buka Youtube
- Setelah selesai loading, kamu akan ada di tab Basic Info, masuk ke Advanced Setting yang berada di pojok bawah kanan halaman
- Isi judul, deskripsi, kategori, dan tag video Live Streaming kamu
- Buka software OBS Studio nya, lalu klik tombol setting lalu pilih Stream.
- Pilih menu Streaming
- Pilih Custom Streaming Server
- Selanjutnya masukkan URL dan Stream Key yang bisa kamu dapatkan di bawah halaman Youtube Live Streaming Dashboard.
- Lalu Add Scenes dan beri nama sesuai judul video Live Streaming kamu saja
- Selanjutnya kamu bisa memasukkan source yang ingin kamu masukkan, OBS sendiri menyediakan banyak sekali source.
- Setelah semuanya diatur, silahkan kamu tekan tombol Start Streaming
Berikut source yang tersedia di dalam OBS Studio :
- Audio : Source ini berfungsi jika kamu ingin memasukkan file audio seperti musik dan sebagainya
- Browser Source : Kamu bisa memasukkan sebuah halaman website menggunakan Browser Source dan kamu bisa mengatur CSS nya sehingga kamu bisa memaksimalkan tampilan nya sesuai dengan tema video Live Streaming kamu
- Display Capture : Berfungsi menampilkan layar komputer kamu di video Live Streaming nya
- Game Capture : Jika kamu ingin menampilkan game yang sedang kamu mainkan, kamu bisa memilih source Game Capture
- Image : Menambahkan gambar pada Live Streaming
- Media Source : Menambahkan file multimedia
- Scene : Jika kamu membuat 2 scene maka kamu bisa memasukan nya menggunakan source Scene ini
- Text : Menambahkan text pada video Live Streaming kamu
- Video Capture Device : Source ini berfungsi untuk menampilkan webcam yang ada di komputer kamu
- Window Capture : Window Capture berfungsi untuk menampilkan layar pada sebuah program tertentu jika kamu tidak mau orang lain melihat isi desktop komputer kamu
Setelah menekan tombol Start Streaming maka kamu akan memulai video Live Streaming kamu secara otomatis.
Dengan memanfaatkan fitur Live Streaming ini tentunya bisa mempermudah kamu dalam berkomunikasi dengan subscriber kamu dan berpeluang mendatangkan lebih banyak subscriber lagi buat Channel Youtube kamu.
Share this
Posting Komentar
Komentar Blogger telah ditutup. Jika ada yang perlu disampaikan terkait konten ini, silahkan kirim pesan lewat laman kontak.