
Oleh
Bungfrangki
·

Menggunakan 2 monitor dalam 1 PC/komputer, sangat menarik bukan? Trik dan tips komputer kali ini ialah cara menggunakan dual monitor pada satu computer/PC di Windows 10. Menggunakan dua monitor sekaligus saat melakukan pekerjaan komputerisasi jelas akan sangat membantu pekerjaan.
Namun sebelum melakukan hal ini ada beberapa perangkat yang perlu diperhatikan pada personal computer (PC) Anda. Perangkat-perangkat tersebut adalah yang berhubungan dengan video port, misalnya VGA, HDMI atau DVI.

Jika pada PC Anda terdapat fasilitas video port seperti tersebut, maka apapun windows yang Anda gunakan, entah itu Windows 7, Windows 8 atau Windows 10, PC Anda dapat dihubungkan dengan 2 monitor.
Untuk menghubungkan monitor sekunder (monitor 2), yaitu akan menggunakan port VGA yang tersisa di motherboard PC Anda. Bila jenis port tidak sama, Anda bisa memakai adapter atau converter yang sejenis.
Simak juga: Mengatasi Wi-Fi yang tidak Bisa Konek ke PC atau Laptop
Untuk membuka menu proyeksi, silahkan tekan tombol ikon Windows + P. Maka akan muncul beberapa opsi mode untuk monitor Anda.
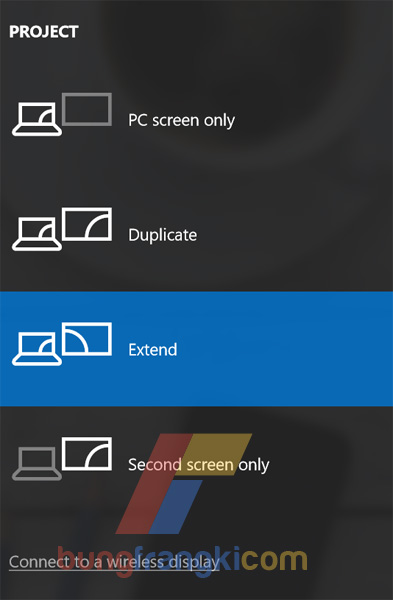
Berikut penjelasanya:
Pada menu proyeksi tersebut pilih Extend. Inilah yang dibutuhkan untuk PC yang menggunakan dual monitor. Dengan memilih mode Extend, maka pada dasarnya dua buah monitor bekerja dalam satu sistem pada komputer Anda. Kemungkinan Anda pernah melihat seseorang yang mengkombinasi beberapa monitor untuk membuat layar bahkan lebih besar. Pengaturan itu tidak lain hanyalah bekerja dalam mode Extend.
Untuk konfigurasi monitor sekunder yang menggunakan mode Extend, adapun settingannya dapat Anda atur seperti berikut:

Selian itu, pengaturan untuk kedua monitor dapat Anda konfigurasikan secara terpisah. Baik itu untuk mengubah resolusi masing-masing monitor, skala dan tata letak dan lain sebagainya.
Juga Anda dapat menukar monitor utama, dengan memilih nomor monitor yang diinginkan. Caranya, pilih nomor monitor yang diinginkan, kemudian scroll ke bawah lalu pilih Make this my main display.
Selesai. Semoga bermanfaat.
Namun sebelum melakukan hal ini ada beberapa perangkat yang perlu diperhatikan pada personal computer (PC) Anda. Perangkat-perangkat tersebut adalah yang berhubungan dengan video port, misalnya VGA, HDMI atau DVI.

Jika pada PC Anda terdapat fasilitas video port seperti tersebut, maka apapun windows yang Anda gunakan, entah itu Windows 7, Windows 8 atau Windows 10, PC Anda dapat dihubungkan dengan 2 monitor.
Cara hubungkan satu komputer dengan dua monitor
Untuk pengaturannya seperti pada umumnya, sama caranya pada system operasi Windows apapun. Asalkan di computer Anda tersedia fasilitas video port seperti yang telah disebutkan sebelumnya, kayak DVI, VGA dan atau HDMI. Kali ini saya akan coba :Menghubungkan kabel menuju masing-masing port
Jika port yang digunakan untuk monitor utama (monitor 1) menggunakan DVI, maka Anda perlu menghubungkannya dari kartu grafis jenis DVI pula. Tidak boleh tertukar.Untuk menghubungkan monitor sekunder (monitor 2), yaitu akan menggunakan port VGA yang tersisa di motherboard PC Anda. Bila jenis port tidak sama, Anda bisa memakai adapter atau converter yang sejenis.
Simak juga: Mengatasi Wi-Fi yang tidak Bisa Konek ke PC atau Laptop
Menunggu computer mendeteksi monitor 2
Pada tahap ini, Anda perlu mengaktifkan pendeteksian monitor 2 terlebih dahulu dengan mengklik tombol Detect, lalu biarkan PC mendeteksi monitor kedua tersebut.Cara setup dual monitor pada Windows 10
Setelah kedua monitor terpasang dengan masing-masing portnya, langkah selanjutnya adalah melakukan setup pada monitor melalu menu proyeksi, sehingga keduanya dapat beroperasi dengan baik.Untuk membuka menu proyeksi, silahkan tekan tombol ikon Windows + P. Maka akan muncul beberapa opsi mode untuk monitor Anda.
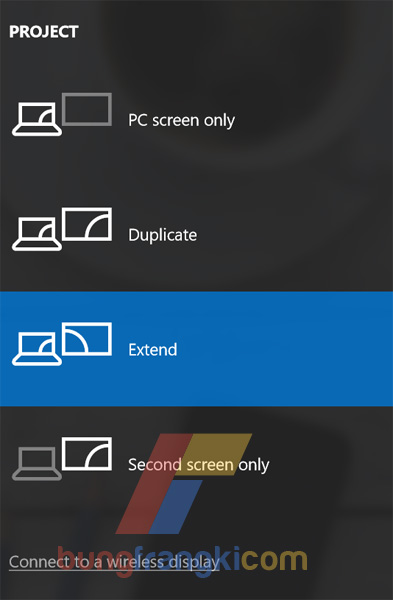
Berikut penjelasanya:
- PC Screen Only: Monitor sekunder tidak akan menampilkan apapun, monitor sekunder nonaktif.
- Duplicate: Mode yang memungkinkan Anda memproyeksikan layar seperti pada monitor kedua, apa yang ditampilkan/dibuka pada monitor 1, maka begitu juga yang akan ditampilkan oleh monitor 2.
- Extend: Mode ini memungkinkan anda memperluas area kerja aktual ke monitor kedua, ini yang dibutuhkan.
- Second Screen Only: Kebalikan dari PC Screen Only.
Pada menu proyeksi tersebut pilih Extend. Inilah yang dibutuhkan untuk PC yang menggunakan dual monitor. Dengan memilih mode Extend, maka pada dasarnya dua buah monitor bekerja dalam satu sistem pada komputer Anda. Kemungkinan Anda pernah melihat seseorang yang mengkombinasi beberapa monitor untuk membuat layar bahkan lebih besar. Pengaturan itu tidak lain hanyalah bekerja dalam mode Extend.
Untuk konfigurasi monitor sekunder yang menggunakan mode Extend, adapun settingannya dapat Anda atur seperti berikut:

Selian itu, pengaturan untuk kedua monitor dapat Anda konfigurasikan secara terpisah. Baik itu untuk mengubah resolusi masing-masing monitor, skala dan tata letak dan lain sebagainya.
Juga Anda dapat menukar monitor utama, dengan memilih nomor monitor yang diinginkan. Caranya, pilih nomor monitor yang diinginkan, kemudian scroll ke bawah lalu pilih Make this my main display.
Selesai. Semoga bermanfaat.
Share this
Posting Komentar
Komentar Blogger telah ditutup. Jika ada yang perlu disampaikan terkait konten ini, silahkan kirim pesan lewat laman kontak.